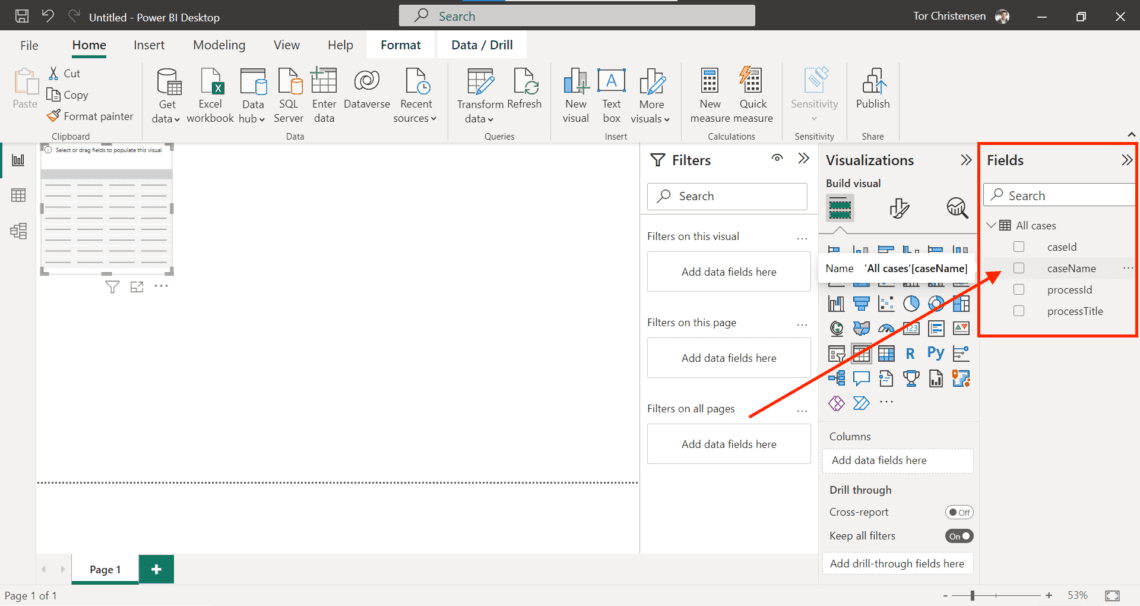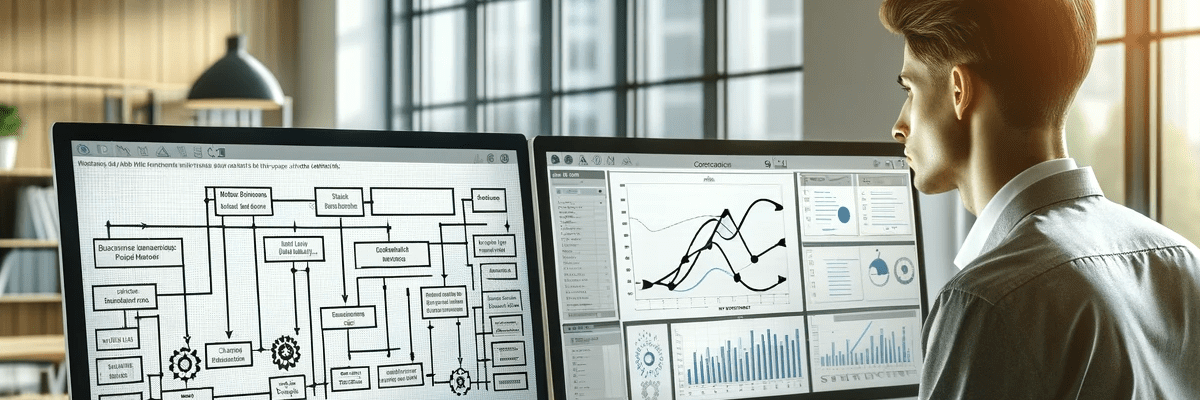
5 Schritte zur Visualisierung von Gluu-Daten in PowerBI

In diesem Blogartikel zeigen wir Ihnen eine einfache Anleitung, wie Sie alle verfügbaren Daten in Gluu über unsere API abrufen und in PowerBI verwenden können. Sie brauchen keine Erfahrung im Programmieren, um erfolgreich zu sein.
Voraussetzungen
Sie müssen sicherstellen, dass zwei Dinge vorhanden sind, bevor Sie mit dieser Anleitung beginnen:
- Eine Windows-Version von PowerBI (der Zugriff auf die Online-Version reicht nicht aus)
- Sie müssen das „Konto verwalten“ direkt in Gluu haben.
Beginnen wir mit einem Basiszugang
Schritt 1: Finden Sie die gewünschten Daten in Gluu
In der unteren linken Ecke Ihres Gluu-Bildschirms finden Sie eine Schaltfläche „Konto verwalten“, die Sie zu den erweiterten Funktionen von Gluu führt.
Wenn Sie diese Schaltfläche nicht haben, müssen Sie die Schaltfläche „Konto verwalten“ direkt in Gluu aufrufen.
Weitere Informationen zum Thema „Konto verwalten“ finden Sie hier.
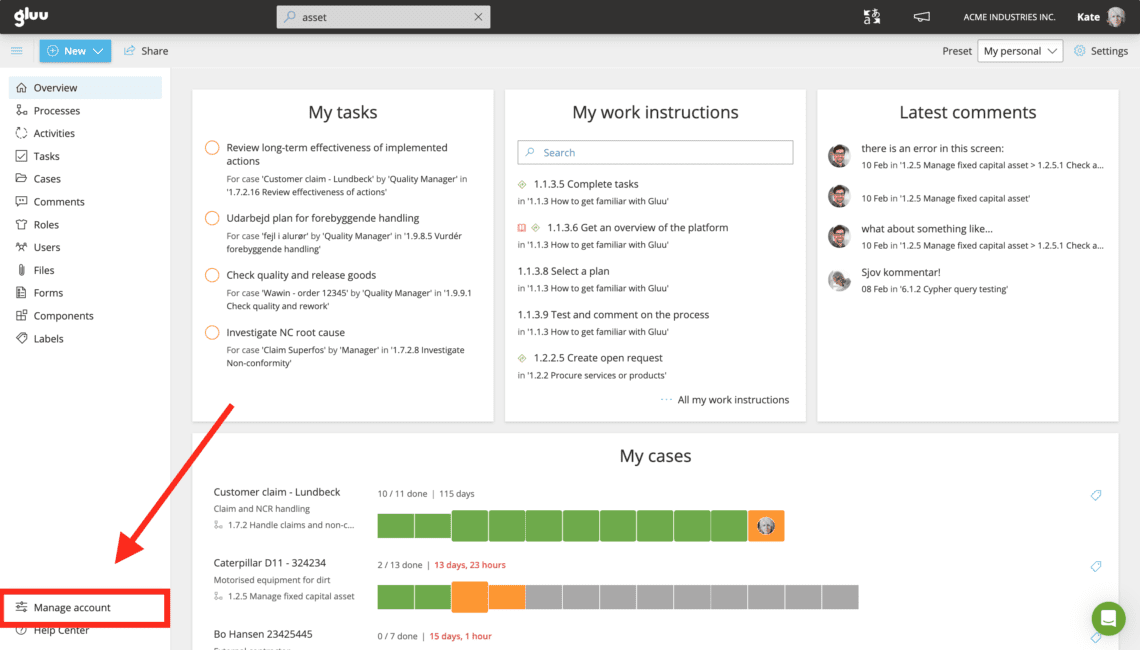
Unter dem Menüpunkt „API-Browser“ finden Sie alle verfügbaren Abfragen, die Gluu zur Verfügung gestellt hat.
Bitte beachten Sie, dass wir diesen Bereich im Laufe der Zeit weiterentwickeln werden, so dass bei Ihrem nächsten Besuch wahrscheinlich mehr Anfragen verfügbar sein werden.
What is a query?
Eine „Abfrage“ ist im Grunde eine technische Frage an einen Server oder eine Maschine. Eine Abfrage wird mit den gewünschten Daten in einem Format (im Fall von Gluu JSON) beantwortet.
What is the output format
Gluu exportiert alle Daten im JSON-Format. JSON (JavaScript Object Notation) ist ein leichtgewichtiges Datenaustauschformat. Es ist für Menschen leicht zu lesen und zu schreiben. Es ist für Maschinen einfach zu analysieren und zu generieren. Gute Zeiten 🙂
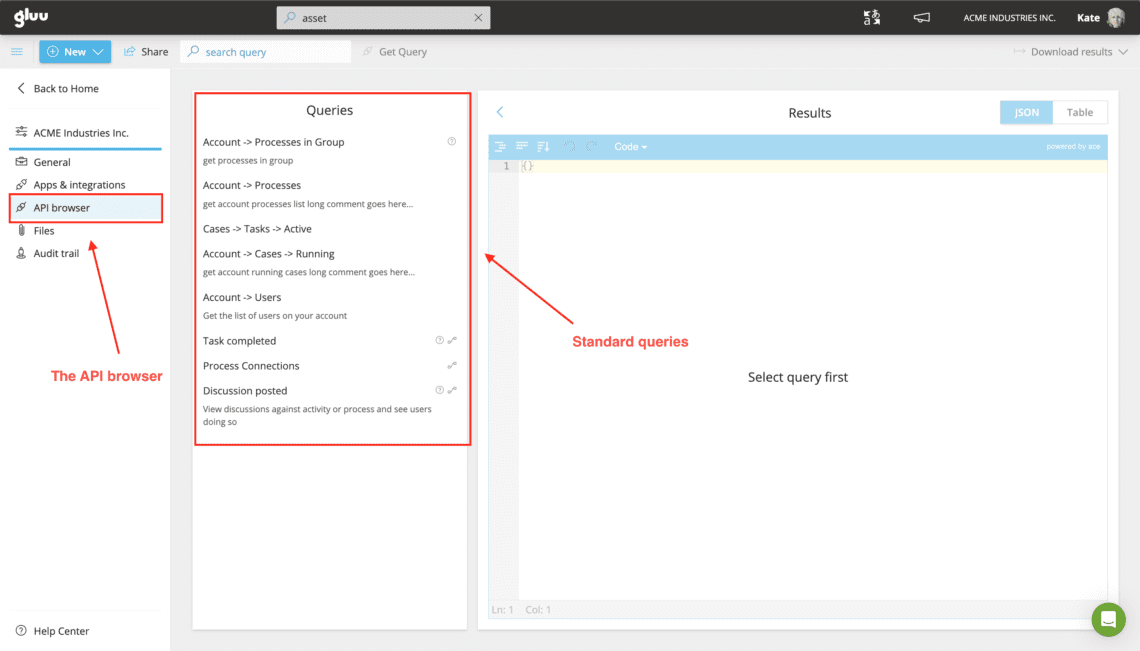

Schritt 2: Die richtigen Daten erhalten
Klicken Sie auf die Schaltfläche „Get Query“ in der grauen Menüleiste und Sie öffnen ein Popup mit URL und einem Zugriffstoken.
Damit PowerBI die Daten für Ihre aktuell ausgeführten Fälle abrufen kann, benötigen Sie sowohl die URL (woher die Daten abgerufen werden) als auch ein Token (Zugriffsidentifikation).
Wenn Sie einen maßgeschneiderten Datensatz benötigen, der nicht unter den Standardabfragen verfügbar ist, zögern Sie bitte nicht, sich an den Helpdesk zu wenden.
Wir erstellen für Sie die gewünschte Abfrage, die genau die von Ihnen benötigten Daten liefert.
What is a token?
Im Grunde ist ein Token eine lange Textzeichenfolge mit Buchstaben und Zahlen, die wirklich schwer zu erraten sind.
Gluu verwendet ein Token zur Authentifizierung, um einer Anwendung (z.B. PowerBI, R oder ähnlichem) den Zugriff auf die Daten zu ermöglichen. Das Token wird auch verwendet, um Ihr Konto eindeutig zu identifizieren, damit wir wissen, welche Daten gesendet werden müssen, weshalb wir dem Screenshot das rote Kästchen hinzugefügt haben.
Bitte beachten Sie, dass sich dieses Token ändern kann (meistens aus Sicherheitsgründen), und wenn dies der Fall ist, empfängt Ihr PowerBI-Dashboard keine Daten mehr.
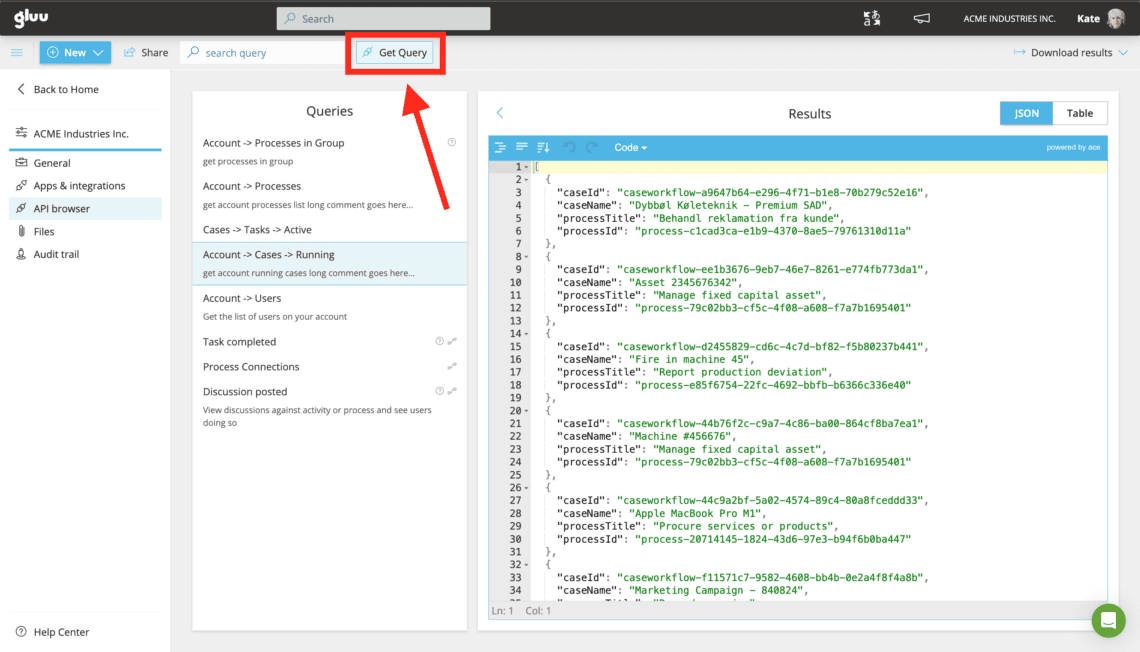
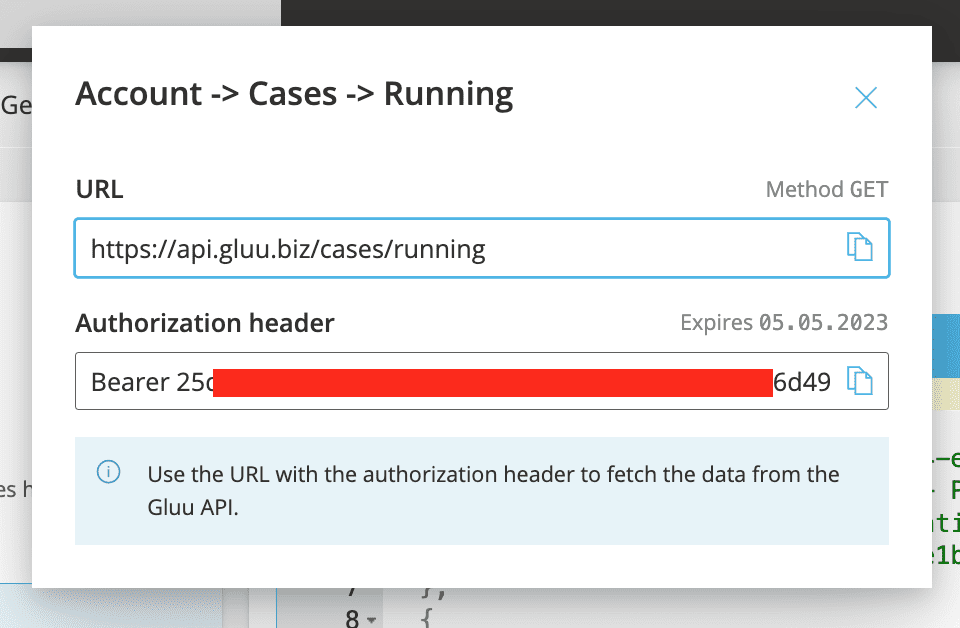
Schritt 3: Abrufen der Daten aus PowerBI
Beginnen Sie mit einem leeren Dashboard in PowerBI, klicken Sie im oberen Menü auf „Daten abrufen“ und wählen Sie die Option Web.
Wenn Sie die Option „Daten abrufen“ nicht sehen können, liegt dies höchstwahrscheinlich daran, dass Sie sich in einem anderen Bereich als „Bericht“ befinden. Überprüfen Sie das kleine Menü auf der linken Seite.
Wählen Sie im Popup die Option „Advanced“, da Sie eine URL-Zeichenfolge verknüpfen müssen, um das Zugriffstoken verwenden zu können.
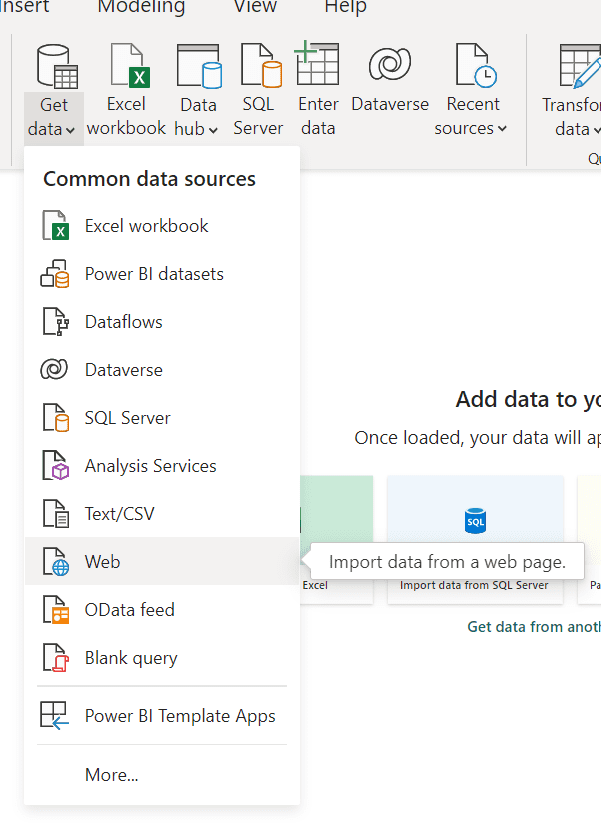
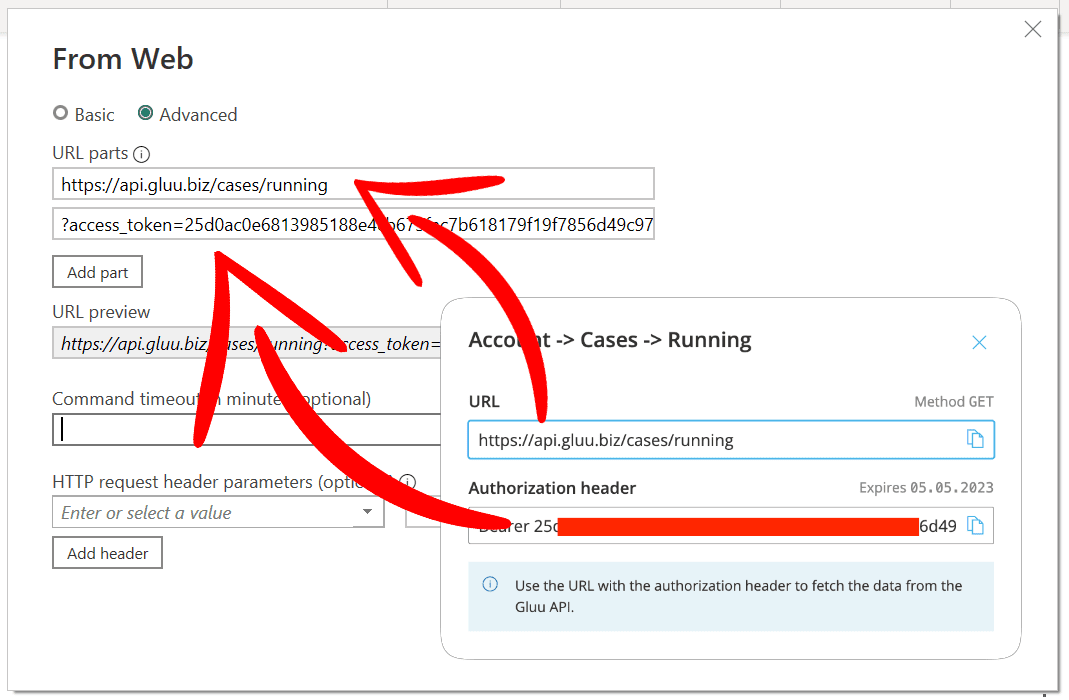
Wir haben das Popup in PowerBI mit dem Popup in Gluu abgeglichen.
Die erste Zeile im Abschnitt „URL-Teile“ in PowerBI stimmt mit der URL-Zeile in Gluu überein (das Popup wird in das Bild rechts eingefügt).
Die zweite Zeile in PowerBI muss beginnen mit
?=access_token=[Zugriffstoken], wobei Sie [Zugriffstoken] durch die Textzeichenfolge aus der zweiten Zeile (Autorisierungsheader) in Gluu ersetzen.
Bitte denken Sie daran, dass PowerBI beim Abrufen von Daten die Zeichenfolge „Bearer“ selbst hinzufügt, also kopieren Sie dieses Wort nicht.
Überprüfen Sie die „URL-Vorschau“ in PowerBI, bevor Sie auf die Schaltfläche „OK“ klicken.
Es sollte etwas in der Art lauten:
https://api.gluu.biz/cases/running?access_token=25dbokasfda
, wobei die akward-Zeichenfolge „25dbokasfda“ durch Ihre ersetzt wird.
Alles in Ordnung? Großartig 🙂
Drücken Sie die „OK“-Taste (und warten Sie…)
Schritt 4: Der Power Query-Editor
Bitte beachten Sie, dass PowerBI ein neues Fenster mit dem Power Query Editor geöffnet hat.
In diesem Fenster sehen Sie die von Gluu abgerufenen Daten in einer Tabellenansicht.
Der Einfachheit halber und Ihrer eigenen Vernunft ändern Sie den Namen Ihrer Gluu-Abfrage unter Eigenschaften auf der rechten Seite des Bildschirms in „Alle Fälle“. Es wird später viel einfacher sein, es zu identifizieren.
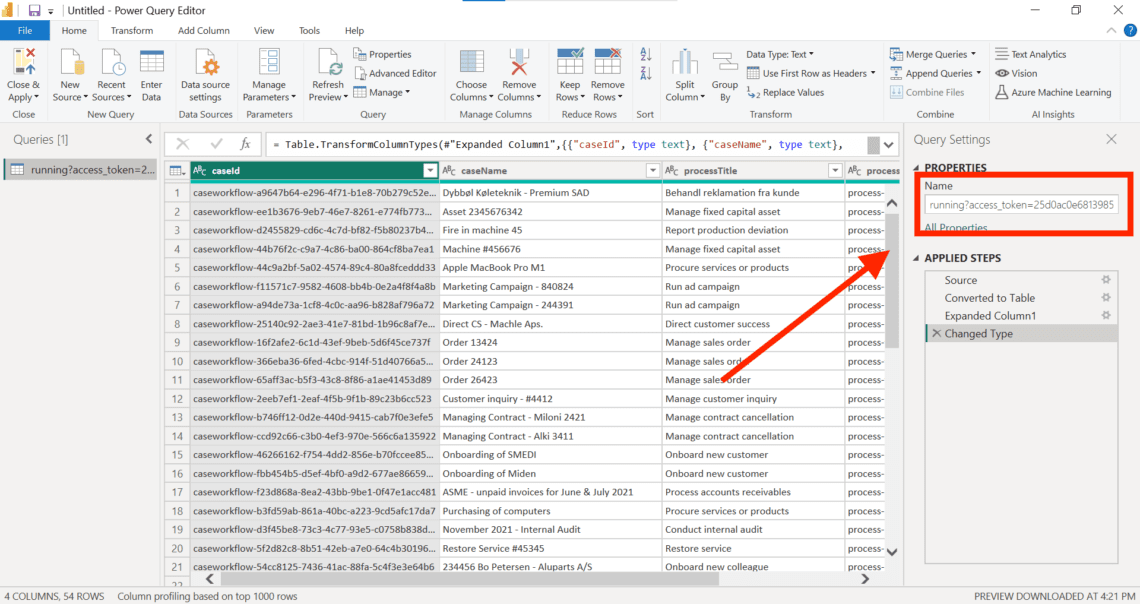
Nachdem Sie die Abfrage umbenannt haben, klicken Sie auf die Schaltfläche „Schließen &; Übernehmen“, um zu PowerBI zurückzukehren.
Glückwunsch! Sie haben nun erfolgreich Gluu-Daten in PowerBI importiert.
Wenn Sie es auch visualisieren möchten, lesen Sie Schritt 5.
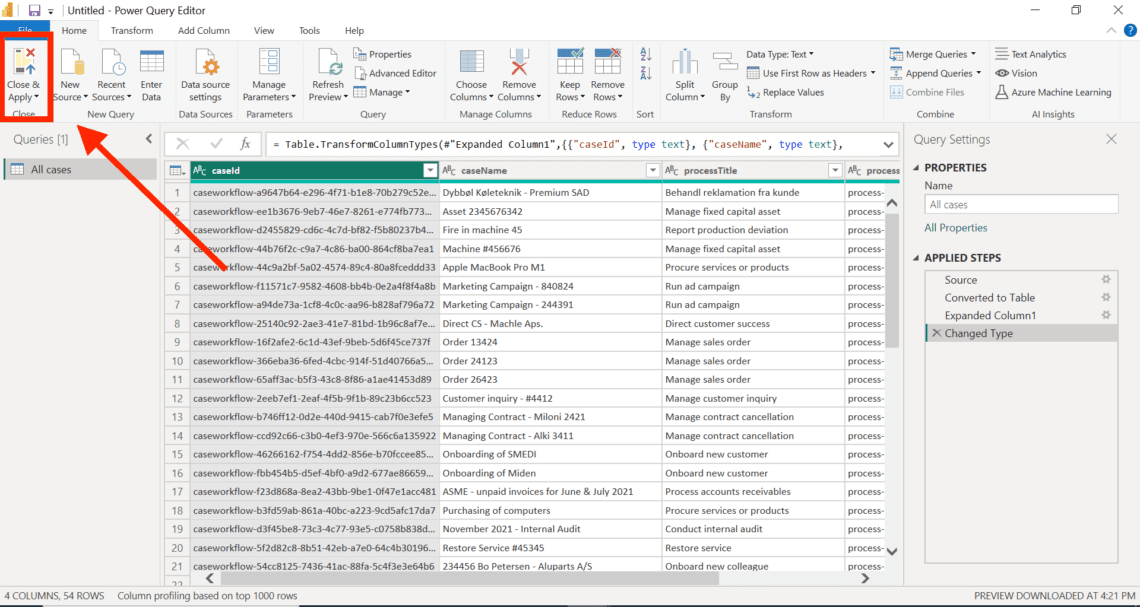
Schritt 5: Visualisierung der Daten
Zurück in PowerBI stehen Ihnen nun die Gluu-Daten zur Verfügung. Sie können es sehen, indem Sie auf die Schaltfläche „Daten“ auf der linken Seite klicken oder die Daten mit anderen Gluu- oder anderen Organisationsdaten im Abschnitt „Modell“ verbinden.
Bitte beachten Sie: Möglicherweise müssen Sie in der gelben Leiste in der PowerBI-Oberfläche auf „Änderungen übernehmen“ klicken.
Beginnen wir mit der Visualisierung der Daten „Alle Fälle“:
- Klicken Sie auf „Melden“ im Menü auf der linken Seite
- Wählen Sie die „Tabelle“ im Bereich Visualisierung auf der rechten Seite aus
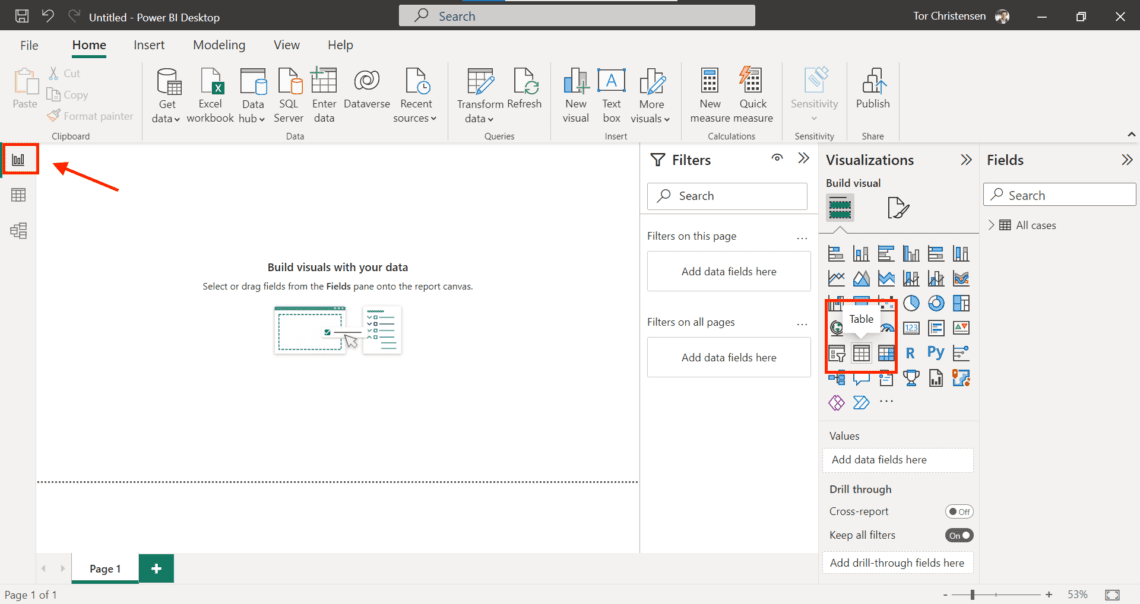
Sobald Sie ein Tabellensymbol im Berichtsbereich haben (siehe Bild), öffnen Sie den Datensatz „Alle Fälle“ im Bereich „Felder“ und aktivieren Sie das Feld „Fallname“.
Sie haben nun alle aktiven Gluu-Fälle in PowerBI aufgelistet.