
5 trin til visualisering af Gluu-data i PowerBI
Anslået læsetid: 7 Minutter
I denne blogartikel vil vi vise dig en simpel guide til, hvordan du henter alle tilgængelige data i Gluu via vores API og bruger dem i PowerBI. Du behøver ingen erfaring med kodning for at få succes.
Forudsætninger
Du skal sørge for, at to ting er på plads, før du starter denne vejledning:
- En Windows-version af PowerBI (adgang til onlineversionen er ikke nok)
- Du skal have “Administrer konto” lige i Gluu.
Lad os starte med en grundlæggende adgang
Trin 1: Find de ønskede data i Gluu
I nederste venstre hjørne af din Gluu skærm finder du en “Administrer konto” knap, der fører dig til Gluus mere avancerede funktioner.
Hvis du ikke har denne knap, skal du få “Administrer konto” lige i Gluu.
Mere om “Administrer konto” her.

Under menupunktet “API-browser“ finder du alle de tilgængelige forespørgsler, som Gluu har stillet til rådighed.
Bemærk, at vi vil udvikle dette område over tid, så næste gang du besøger vil der sandsynligvis være flere forespørgsler tilgængelige.
What is a query?
En “forespørgsel” er dybest set et teknisk spørgsmål til en server eller maskine. En forespørgsel vil blive besvaret med de ønskede data i et format (i Gluus tilfælde JSON).
What is the output format
Gluu eksporterer alle data i JSON-formatet. JSON (JavaScript Object Notation) er et letvægts dataudvekslingsformat. Det er let for mennesker at læse og skrive. Det er let for maskiner at analysere og generere. Gode tider 🙂


Trin 2: Få de rigtige data
Tryk på knappen “Hent forespørgsel” i den grå menulinje, og du åbner en popup med URL og et adgangstoken.
Hvis PowerBI skal hente dataene til dine aktuelle kørselssager, skal du bruge både URL-adressen (hvor dataene kan hentes) og et token (adgangsidentifikation).
Hvis du har brug for et skræddersyet datasæt, der ikke er tilgængeligt blandt standardforespørgslerne, så tøv ikke med at kontakte helpdesk.
Vi opretter den ønskede forespørgsel til dig, der leverer de nøjagtige data, du har brug for.
What is a token?
Grundlæggende er et token en lang tekststreng med bogstaver og tal, der er virkelig svære at gætte.
Gluu bruger et token til godkendelse for at tillade en applikation (f.eks. PowerBI, R eller lignende) for at få adgang til dataene. Tokenet bruges også til entydigt at identificere din konto, så vi ved, hvilke data vi skal sende, og derfor tilføjede vi det røde felt til skærmbilledet.
Bemærk, at dette token kan ændres (de fleste af sikkerhedsmæssige årsager), og når det sker, modtager dit PowerBI-dashboard ikke længere data.


Trin 3: Hent dataene fra PowerBI
Startende med et tomt dashboard i PowerBI, trykker du på “Hent data” i topmenuen og vælger webindstillingen.
Hvis du ikke kan se “Hent data”, er det højst sandsynligt, fordi du er i et andet område end “Rapportér”. Tjek i den lille menu til venstre.
I popup-vinduet vælges indstillingen “Avanceret”, da du skal deltage i en URL-streng for at kunne bruge adgangstokenet.

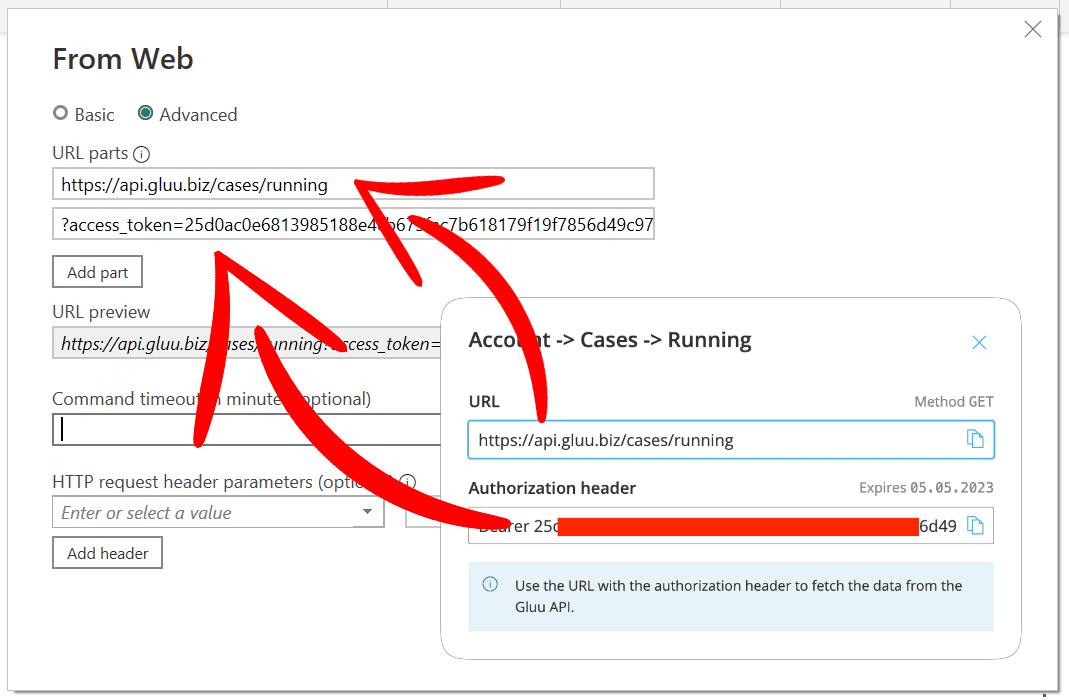
Vi har matchet popup’en i PowerBI med popup’en i Gluu.
Den første linje i afsnittet “URL-dele” i PowerBI matcher URL-linjen i Gluu (popup-vinduet indsættes i billedet til højre).
Den anden linje i PowerBI skal starte med
?=access_token=[access token], hvor du erstatter [access token] med tekststrengen fra anden linje (Autorisationsoverskrift) i Gluu.
Husk, at PowerBI tilføjer strengen “Bærer” alene, når du henter data, så kopier ikke det ord.
Kontroller “URL-forhåndsvisning” i PowerBI, før du trykker på knappen “OK”.
Der skal stå noget i retning af:
https://api.gluu.biz/cases/running?access_token=25dbokasfda
, hvor den akward streng “25dbokasfda” erstattes af din.
Alt OK? Fantastisk 🙂
Tryk på knappen “OK” (og vent …)
Trin 4: Power-forespørgselseditoren
Bemærk, at PowerBI åbnede et nyt vindue med Power Query-editoren .
I dette vindue kan du se de data, der er hentet fra Gluu i en tabelvisning.
For nemheds skyld og din egen fornuft skal du ændre navnet på din Gluu-forespørgsel til “Alle sager” under Egenskaber i højre side af skærmen. Det vil gøre det meget lettere at identificere senere.

Når du har omdøbt forespørgslen, skal du trykke på knappen “Luk og anvend” for at vende tilbage til PowerBI.
Tillykke! Du har nu importeret Gluu-data i PowerBI.
Hvis du også vil visualisere det, skal du se trin 5.

Trin 5: Visualisering af dataene
Tilbage i PowerBI har du nu Gluu-dataene tilgængelige. Du kan se det ved at trykke på knappen “Data” til venstre eller sammenføje dataene med andre Gluu eller andre organisationsdata i afsnittet “Model”.
Bemærk: Du skal muligvis trykke på “Anvend ændringer” i den gule bjælke i PowerBI-grænsefladen.
Lad os starte med at visualisere dataene “Alle sager”:
- Tryk på “Anmeld” i menuen til venstre
- Vælg “Tabel” i ruden Visualisering til højre

Når du har et tabelikon i rapportområdet (se billede), skal du åbne datasættet “Alle sager” i ruden Felter og markere feltet “caseName”.
Du har nu listet alle aktive Gluu-sager i PowerBI.




